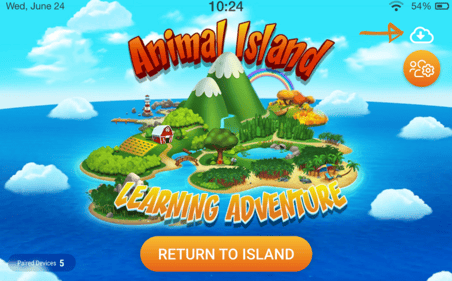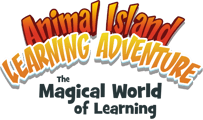With the latest software update, we proudly present Play & Learn, an exciting new learning experience added to your AILA Sit & Play that incorporates touchscreen activities into the learning sessions.
AILA Sit & Play updates are always free. Watch our video to learn all about Play & Learn on your AILA Sit & Play.
To update your AILA Sit & Play, please follow the steps below to make sure that your device has the latest software 1.0.68.42.
A. Update your device to the latest firmware.
| 1. Ensure your AILA Sit & Play is fully charged and power it on. | |
| 2. Press the Home button and tap on the orange AILA Control button. |  |
| 3. From AILA Control, tap the orange Settings button at the bottom of the screen. | 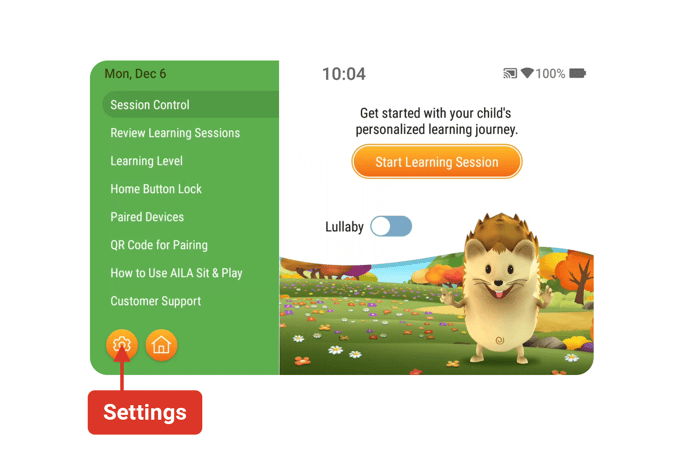 |
| 4. Ensure AILA Sit & Play is connected to Wi-Fi. Under Settings, tap Wi-Fi. Look for the word “open” and the name of your Wi-Fi network. That means you’re connected. | |
| 5. Tap on About Device and select Check for Firmware update. | 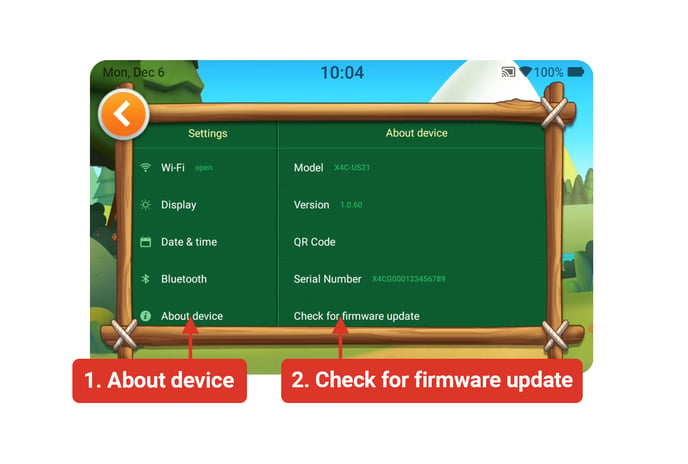 |
| 6. Follow the onscreen instructions. Tap UPDATE to start the process. | 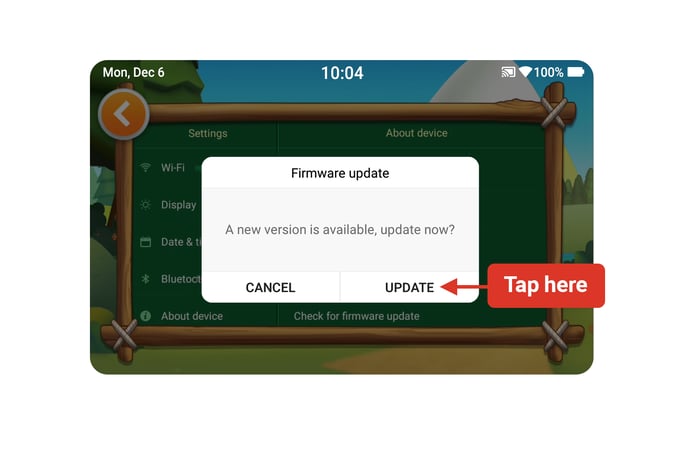 |
| 7. Once the new version has finished downloading, tap INSTALL. Note: Make sure your battery level is above 50% when doing the installation. |
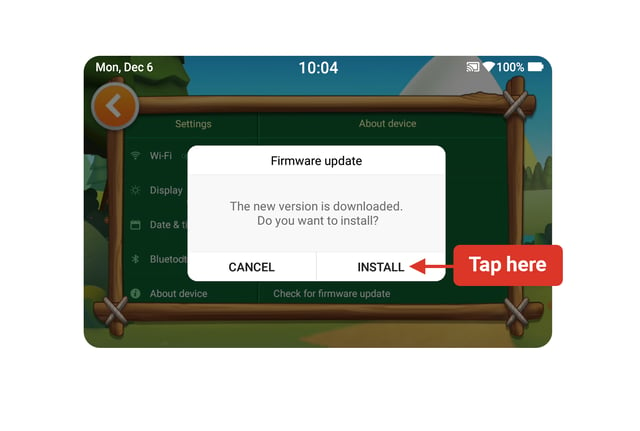 |
| 8. When the installation is completed, your AILA Sit & Play will restart by itself. Your AILA Sit & Play device is now updated! |  |
| 9. You can confirm you have the latest version by returning to Settings and tapping on About Device. If you see Version 1.0.68.42, you’re all set! | 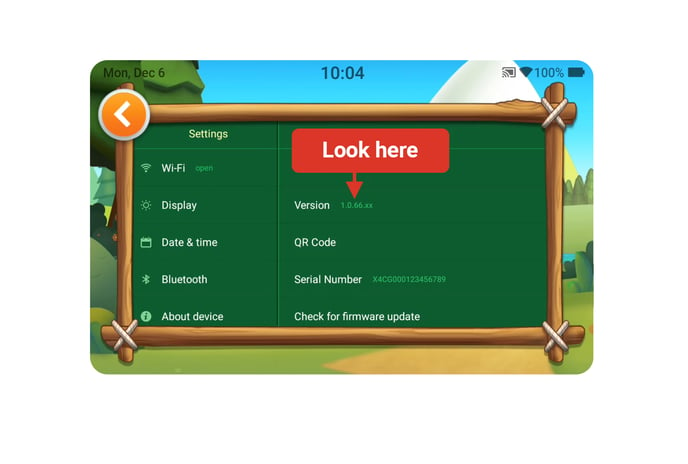 |
*If you encounter any issues with the Firmware Update, please do a RESET before attempting another Firmware Update.
Watch our How to Video to learn more!
Troubleshooting Tips
- If you encounter any issues updating the Firmware, try the below steps.
- Reconnect Wi-Fi and try update process again.
- Reset your AILA and try the update process again.
- AILA must have a battery of 50% or more to download a new update.
- Once the software update completes, new content may download in the background. If you begin a learning session while content is loading (verifiable by the cloud icon in the top right), it may not work. To resolve this, put it on Broadcast mode until the content finishes downloading. If that still doesn’t correct it, please restart the device and try again.
After the "Cloud Icon" disappears from the Home Screen, please try starting a Learning Session.